Write a montage in a script
Author: b | 2025-04-23

How To Write A Montage In A Script? In this informative video, we will guide you through the process of writing a montage in a script. Montages are a powerfu
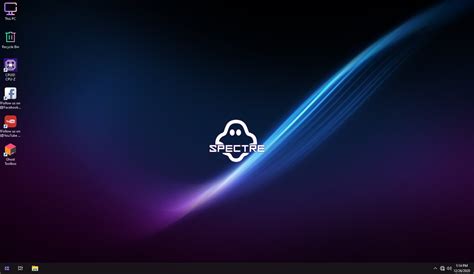
How to Write a Montage in a Script
Place all the image names at the end, with the last image name the file where the montage is saved. This might be useful to create an alias for the command and all its options, then I can simply type the alias followed by the appropriate filenames. I've done this on occasion to reduce the typing needed to create a series of montages.In the ‑canny examples, I had four images in the montage. I added the ‑tile option, specifically ‑tile 2x, which created a montage of two columns. I could have specified a matrix, ‑tile 2x2, or ‑tile x2 to produce the same result.There is a lot more to learn about ImageMagick, so I plan to write more about it, maybe even about using Perl to script ImageMagick commands. ImageMagick has extensive documentation, although the site is short on examples or showing results, and I think the best way to learn is by experimenting and changing various settings and options. This work is licensed under a Creative Commons Attribution-Share Alike 4.0 International License.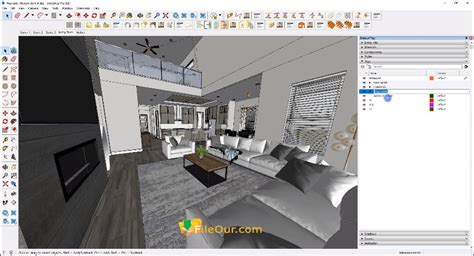
How to Write a Montage in a Script: A
Feature of the Virbo application uses AI technology to intelligently piece together photos and video clips to craft professional montages with ease. For a content creator, vlogger, or anyone trying to make family memories unforgettable, Virbo's AI Montage will automatically bring your idea onto the screen, easily.With powerful AI algorithms, Virbo's AI Montage Video automatically detects, selects, and stitches together the videos and photos according to their visual and thematic pattern. This means that you will not have to go through a huge number of media files. Instead, the AI does the hard work of choosing the most visually appealing pieces and then stitches them together into a cohesive and engaging story. The result is a polished, professional-grade montage without the usual time-consuming manual editing.But what really sets Virbo apart, however, is the precision with which its AI strikes a balance between aesthetics and context. Colors are accentuated, sequences tweaked to fit the emotional tone, even video clips might synchronize up to the background music for that movie-like feel.Key FeaturesGenerate videos in different languages within a few minutes.Export videos in popular formats, including MP4.Its seamlessly integrated user interface makes navigation straightforward for users with any expeience level.It does not require installation of third-party app. Pros User-friendly interface tailored for beginners.Offers professional-grade results with minimal effort.Regular updates ensure the latest features and improvements. Cons Limited customization options for advanced users.Requires a stable internet connection for optimal performance.Check out the steps to create photo montages with Virbo AI Montage online tool below;Step1Access AI Montage MakerLog in to the Virbo online dashboard and choose "More AI Tools” > "AI Montage Maker.” Free Download Try in App Free Trying Online100% safe & secureStep2Add Photos InformationClick on Add Media and upload the “Photos” you want to use for the project. Then, in the “info text box”, add relevant information about the photos.Step3Create the VideoClick the “Create” button to let Virbo’s AI create your photo montage. The best part about this process is that the tool executes it very fast, and it offers different results for you to choose from.Step4Edit and Export the VideoFinally, edit the video by modifying the avatar, voiceover, background music, images and script. You can also add subtitles or modify scenes. Free Download Try in App Free Trying Online100% safe & secureOnce you’re done with the editing, click on the “Export” button to save the creation.You can find the exported video inHow to Write a Montage in a Script: The
84.0 or greater N/A N/A Special Considerations for your SAFARI Montage Environment Interoperability Support LTI integrations require that SSL be configured and LTI Consumer Tools must use HTTPS when configuring the LTI Launch URL in version 8.x or later SAFARI Montage Endpoints SAFARI Montage Endpoints must be configured to use the host name of the SAFARI Montage server in version 8.0 or later. Using an IP address in 8.0 or later will result in a security error displaying on the Endpoint. Lecture Capture Lecture Capture recordings do not support ABR conversion. The SAFARI Montage Auto-Converter must be configured to enable "Convert to H.264 MP4s:" if the "Adaptive Bitrate Streaming (ABR)" auto-conversion option is enabled. Classroom Media Contollers (CMCs)/KIOSKs CMCs and KIOSKs do not support playback of ABR video and require that the SAFARI Montage Auto-Converter be configured to enable "Convert to H.264 MP4s:" if the "Adaptive Bitrate Streaming (ABR)" auto-conversion option is enabled and requires SuperSet 37 or earlier content drives for playback of packaged content SupeTube SupeTube requires that the SAFARI Montage Auto-Converter be configured to enable "Convert to H.264 MP4s:" if the "Adaptive Bitrate Streaming (ABR)" auto-conversion option is enabled Instructions For Updating SAFARI Montage to v8.3.x Please read these instructions in their entirety before you begin: These instructions and all related documents are available online at It is important that you review the SAFARI Montage 8.3.x Release Notes available online, as these may include Known Issues that you should understand before running the upgrade Review the SAFARI Montage 8.3.x System Requirements, which include important information that will ensure your environment meets all requirements Allow for time to back up your system in your update planning No one should use the SAFARI Montage System during the update process, so please perform this update during off-hours. For customers utilizing the SAFARI Montage Media Player, we recommend you update all client computers to the current version of the SAFARI Montage Media Player prior to running the server update. Not doing so will result in all users receiving an alert upon logging in to SAFARI Montage instructing them to update the player. Administrators can suppress this notification in the following location: Admin > Settings > System > Alert to Install SAFARI Montage Media Player. The latest version of the player is available for download at If monitoring the update from the console, be aware that the system may appear to be. How To Write A Montage In A Script? In this informative video, we will guide you through the process of writing a montage in a script. Montages are a powerfuHow To Write a Montage In a Script: The
Pointer, and sort images by name.Montage ModeFor viewing multiple images at once, Feh offers Montage mode:Displaying Thumbnails:To display a montage of thumbnails, use the -m option:feh -mThis command shows a list of thumbnails that you can view or save.Customizing Thumbnails:You can specify the size of the thumbnails using options like --thumb-height and --thumb-width. For example:feh -m --thumb-height 150 --thumb-width 200This command sets the thumbnail height to 150 pixels and the width to 200 pixels.Index ModeIndex mode provides more detailed information about the images:Displaying Thumbnails with Information:Use the -i option to display thumbnails with file names and other descriptions:feh -iYou can customize the information displayed using the --index-info operator. For example:feh -i --index-info '%hx%w-%n'This command displays the height, width, and file name of each image.Thumbnail ModeThumbnail mode is similar to Index mode but allows you to click on thumbnails to open the respective image in a new window:Entering Thumbnail Mode:Use the -t option to enter Thumbnail mode:feh -tThis mode accepts the same parameters as Index mode.Multiwindow ModeFor opening all files in a directory in separate windows, use Multiwindow mode:Opening Multiple Windows:Use the -w option to open all files in separate windows:feh -wThis mode is useful for comparing multiple images simultaneously.Advanced CustomizationFeh offers extensive customization options, making it highly adaptable to different user needs:Creating Custom Scripts:You can create custom scripts to automate specific tasks. For example, you can create a script to display images in full-screen mode with customizable settings:feh -F -D 3 --hide-pointer --sort name --version-sort | sudo tee /usr/local/bin/fehshow > /dev/nullsudo chmod 755 /usr/local/bin/fehshowThis script creates a command that can be used to display images in full-screen mode with specific settings.Desktop Integration:You can integrate Feh with your desktop environment by creating desktop entries for easy access to different viewing modes. For example:echo '[Desktop Entry]Type=ApplicationName=Image Viewing SettingsExec=bash -c "sudo mousepad /usr/local/bin/fehview"Icon=/usr/local/share/icons/hicolor/48x48/apps/feh.pngTerminal=false'How to Write a Montage in a Script –
To AKAI MPC and Force formats. Plot, Write, and Perfect Your Novel NovelForge AI is a powerful writing and linguistic tool that helps authors plan, organize, and craft stories. It adapts the style and vocabulary of famous writers and includes a unique free-form chatbot for interactive writing. Dramatically increase resolutions and details of your photos, art and 3D graphics using artificial intelligence. With just a few clicks, you can elevate any previously made painting with Dynamic Auto Painter to gallery print-worthy quality. AI Photo & Art Enhancer Stable Diffusion Assembly SDA is a helper tool for local installation of Stable Diffusion for a fast, low GPU, high definition workflow. Photo Blend Montage Easy to use software to quickly combine parts of different photos into a new photo montage, mashup or composition. Experimental & Free Tools Check out our growing selection of Experimental & Free tools 50% OFF The New Way for Batch File Renaming It had to be done by someone: renaming hundreds of files as easily as editing lines in a text editor, with powerful column and block selection, keyboard macros and more. Writing Software Utilities OtherWriting a montage in a script - kitapkapla.com
Can now easily share or distribute the converted images. Part 2 - Assemble images into montages In part two of this tutorial you will learn the image manipulation workflow for turning a series of images into a single image mosaic or montage. You will use an ImageMagick TOP node to assemble the image files you unpacked in the initial step into two image series montages. This process is helpful in situations where you want to review and evaluate a series of frames side-by-side in a single composite image, like when comparing the wedged frame variations of a simulation. Create an ImageMagick node, rename it to make_montages, and then connect its input to the output of the extract_images File Decompress node. In the TOPs ⇥ Tab menu, you can find ImageMagick in the Images category. This node will take the image files you extracted from the image archives and arrange them into two montage (grid mosaic) images, one for each series of images. Select the make_montages node and then configure the following parameters: Select the Node tab. In the Operation parameter drop-down menu, select Montage. This tells the node to use the montage operation on the input images. Click in the Output Filename parameter field and then type the following: $HIP/montage/mosaic.`@pdg_index`.png $HIP/montage tells the node to save the montage image files to a new folder named /montage in your working directory, and mosaic tells and the node to prefix each montage file’s name with mosaic. Leave all the other parameters at their default values. Cook the make_montages node. Two work items appear on the node representing the Brimstone image series and the Stock Picture image series and then cook. The node assembles all the Brimstone images into one montage, all the Stock Picture images into another montage, and then saves both images to disk. Look at the montage images you created. In a file browser window, navigate to $HIP/montage/ and inspect the montage image files. Result: Montage of the Brimstone image series Result: Montage of the Stock Pictures image series Save your tutorial scene. You can now view and compare all. How To Write A Montage In A Script? In this informative video, we will guide you through the process of writing a montage in a script. Montages are a powerfu How To Write A Montage In A Script? In this informative video, we will guide you through the process of writing a montage in a script. Montages are a powerfuComments
Place all the image names at the end, with the last image name the file where the montage is saved. This might be useful to create an alias for the command and all its options, then I can simply type the alias followed by the appropriate filenames. I've done this on occasion to reduce the typing needed to create a series of montages.In the ‑canny examples, I had four images in the montage. I added the ‑tile option, specifically ‑tile 2x, which created a montage of two columns. I could have specified a matrix, ‑tile 2x2, or ‑tile x2 to produce the same result.There is a lot more to learn about ImageMagick, so I plan to write more about it, maybe even about using Perl to script ImageMagick commands. ImageMagick has extensive documentation, although the site is short on examples or showing results, and I think the best way to learn is by experimenting and changing various settings and options. This work is licensed under a Creative Commons Attribution-Share Alike 4.0 International License.
2025-04-09Feature of the Virbo application uses AI technology to intelligently piece together photos and video clips to craft professional montages with ease. For a content creator, vlogger, or anyone trying to make family memories unforgettable, Virbo's AI Montage will automatically bring your idea onto the screen, easily.With powerful AI algorithms, Virbo's AI Montage Video automatically detects, selects, and stitches together the videos and photos according to their visual and thematic pattern. This means that you will not have to go through a huge number of media files. Instead, the AI does the hard work of choosing the most visually appealing pieces and then stitches them together into a cohesive and engaging story. The result is a polished, professional-grade montage without the usual time-consuming manual editing.But what really sets Virbo apart, however, is the precision with which its AI strikes a balance between aesthetics and context. Colors are accentuated, sequences tweaked to fit the emotional tone, even video clips might synchronize up to the background music for that movie-like feel.Key FeaturesGenerate videos in different languages within a few minutes.Export videos in popular formats, including MP4.Its seamlessly integrated user interface makes navigation straightforward for users with any expeience level.It does not require installation of third-party app. Pros User-friendly interface tailored for beginners.Offers professional-grade results with minimal effort.Regular updates ensure the latest features and improvements. Cons Limited customization options for advanced users.Requires a stable internet connection for optimal performance.Check out the steps to create photo montages with Virbo AI Montage online tool below;Step1Access AI Montage MakerLog in to the Virbo online dashboard and choose "More AI Tools” > "AI Montage Maker.” Free Download Try in App Free Trying Online100% safe & secureStep2Add Photos InformationClick on Add Media and upload the “Photos” you want to use for the project. Then, in the “info text box”, add relevant information about the photos.Step3Create the VideoClick the “Create” button to let Virbo’s AI create your photo montage. The best part about this process is that the tool executes it very fast, and it offers different results for you to choose from.Step4Edit and Export the VideoFinally, edit the video by modifying the avatar, voiceover, background music, images and script. You can also add subtitles or modify scenes. Free Download Try in App Free Trying Online100% safe & secureOnce you’re done with the editing, click on the “Export” button to save the creation.You can find the exported video in
2025-03-30Pointer, and sort images by name.Montage ModeFor viewing multiple images at once, Feh offers Montage mode:Displaying Thumbnails:To display a montage of thumbnails, use the -m option:feh -mThis command shows a list of thumbnails that you can view or save.Customizing Thumbnails:You can specify the size of the thumbnails using options like --thumb-height and --thumb-width. For example:feh -m --thumb-height 150 --thumb-width 200This command sets the thumbnail height to 150 pixels and the width to 200 pixels.Index ModeIndex mode provides more detailed information about the images:Displaying Thumbnails with Information:Use the -i option to display thumbnails with file names and other descriptions:feh -iYou can customize the information displayed using the --index-info operator. For example:feh -i --index-info '%hx%w-%n'This command displays the height, width, and file name of each image.Thumbnail ModeThumbnail mode is similar to Index mode but allows you to click on thumbnails to open the respective image in a new window:Entering Thumbnail Mode:Use the -t option to enter Thumbnail mode:feh -tThis mode accepts the same parameters as Index mode.Multiwindow ModeFor opening all files in a directory in separate windows, use Multiwindow mode:Opening Multiple Windows:Use the -w option to open all files in separate windows:feh -wThis mode is useful for comparing multiple images simultaneously.Advanced CustomizationFeh offers extensive customization options, making it highly adaptable to different user needs:Creating Custom Scripts:You can create custom scripts to automate specific tasks. For example, you can create a script to display images in full-screen mode with customizable settings:feh -F -D 3 --hide-pointer --sort name --version-sort | sudo tee /usr/local/bin/fehshow > /dev/nullsudo chmod 755 /usr/local/bin/fehshowThis script creates a command that can be used to display images in full-screen mode with specific settings.Desktop Integration:You can integrate Feh with your desktop environment by creating desktop entries for easy access to different viewing modes. For example:echo '[Desktop Entry]Type=ApplicationName=Image Viewing SettingsExec=bash -c "sudo mousepad /usr/local/bin/fehview"Icon=/usr/local/share/icons/hicolor/48x48/apps/feh.pngTerminal=false'
2025-03-25