Rufus 1 4 11
Author: h | 2025-04-24

How to create bootable USB of Windows 11 on Rufus. Open Rufus download page. Under the Download section, click the Rufus-4.x.exe (standard) option and save the 1. How to burn Windows 11 to a USB via Rufus? Here's how to burn Windows 11 to a USB using Rufus: Step 1. Download and install Rufus. Step 2. Under the 'Device' section, click on the drop-down menu and select your USB drive. Step 3. Select 'Disk or ISO image' by clicking the drop-down menu under the 'Boot selection' section. Step 4.
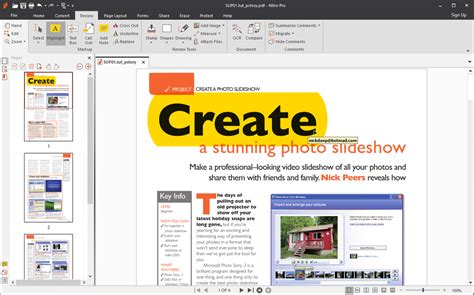
What is rufus-4.6 (1).exe (Rufus)? 4 reasons to/NOT trust it
Rufus 4.6 Fecha Publicado: 22 oct.. 2024 (hace 5 meses) Rufus 4.5 Fecha Publicado: 23 may.. 2024 (hace 10 meses) Rufus 4.4 Fecha Publicado: 18 ene.. 2024 (hace 1 año) Rufus 4.3 Fecha Publicado: 20 oct.. 2023 (hace 1 año) Rufus 4.2 Fecha Publicado: 27 jul.. 2023 (hace 1 año) Rufus 4.1 Fecha Publicado: 01 jun.. 2023 (hace 1 año) Rufus 4.0 Fecha Publicado: 26 abr.. 2023 (hace 1 año) Rufus 3.22 Fecha Publicado: 26 mar.. 2023 (hace 1 año) Rufus 3.21 Fecha Publicado: 29 nov.. 2022 (hace 2 años) Rufus 3.20 Fecha Publicado: 04 ago.. 2022 (hace 3 años) Rufus 3.19 Fecha Publicado: 02 jul.. 2022 (hace 3 años) Rufus 3.18 Fecha Publicado: 13 mar.. 2022 (hace 3 años) Rufus 3.17 Fecha Publicado: 24 oct.. 2021 (hace 3 años) Rufus 3.16 Fecha Publicado: 13 oct.. 2021 (hace 3 años) Rufus 3.15 Fecha Publicado: 03 ago.. 2021 (hace 4 años) Rufus 3.14 Fecha Publicado: 01 may.. 2021 (hace 4 años) Rufus 3.13 Fecha Publicado: 21 nov.. 2020 (hace 4 años) Rufus 3.12 Fecha Publicado: 15 oct.. 2020 (hace 4 años) Rufus 3.11 Fecha Publicado: 19 jun.. 2020 (hace 5 años) Rufus 3.10 Fecha Publicado: 22 abr.. 2020 (hace 5 años) Windows Support Forums Installation, Updates and Activation You are using an out of date browser. It may not display this or other websites correctly.You should upgrade or use an alternative browser. Rufus question on customization Thread starter Thread starter cheaterslick Start date Published: Start date Feb 18, 2025 Local time 5:58 PM Posts 444 Location Virginia, USA OS Windows 11 Pro 23H2 #1 Hello,I'm looking to create a bootable media with Rufus and I want to customize it so it will be able to upgrade to 24H2 on supported hardware, so I was wondering if I can use the following custom options:So will I be able to use these options?And will it still force BitLocker regardless? Or will it fail doing that? In other words, should I untick the "Disable BitLocker..." option?Thanks My Computers OS Windows 11 Pro 23H2 Computer type Laptop Manufacturer/Model Microsoft Surface Pro Memory 16GB Operating System Windows 11 Pro 23H2 Computer type Laptop Manufacturer/Model Lenovo ThinkPad Memory 32GB Local time 2:58 PM Posts 2,843 OS Windows 11 Pro #2 you saying in the future upgrade to 24h2 or you're making this usb with a 24h2 iso to upgrade compatible systems? My Computer OS Windows 11 Pro Local time 5:58 PM Posts 444 Location Virginia, USA OS Windows 11 Pro 23H2 #3 you saying in the future upgrade to 24h2 or you're making this usb with a 24h2 iso to upgrade compatible systems? Future upgrade from 23H2 to 24H2 doing a clean install. My Computers OS Windows 11 Pro 23H2 Computer type Laptop Manufacturer/Model Microsoft Surface Pro Memory 16GB Operating System Windows 11 Pro 23H2 Computer type Laptop Manufacturer/Model Lenovo ThinkPad Memory 32GB Local time 2:58 PM Posts 2,083 OS Windows 7 #4 Those options will work on all supported or unsupported PC's.What Rufus does is create a hidden Windows\Panther unattend.xml file, to change some reg keys or insert unattended mode options. My Computer OS Windows 7 Local time 4:58 PM Posts 668 Location Arkansas OS Win 7/10/11 #5 I use a RUFUS modified installer for ALL my Win11 installs now. Mostly to just disable the stuff I don't want to deal with especially with the default Bitlocker settings and MS account. My Computer OS Win 7/10/11 Computer type PC/Desktop Other Info I'm a computer enthusiast so have quite a few systems that I run. More like an advanced hobby. Local time 5:58 PM Posts 444 Location Virginia, USA OS Windows 11 Pro 23H2 #6 I use a RUFUS modified installer for ALL my Win11 installs now. Mostly to just disable the stuff I don't want to deal with especially with the default Bitlocker settings and MS account. Yeah, that's kind of the direction I'm heading in.Free rufus 1. Download - rufus 1. for Windows
Free and reliable tool for creating Windows bootable USB. The new release improves Windows 11 support and adds a new feature to let user install Windows 11 on a PC without TPM or Secure Boot. Most importantly, the task is super simple and you will get a Windows 11 bootable USB drive (without TPM or Secure Boot) for clean install in less than 10 minutes. Bravo! Step 1: Download rufus 3.16 from this link website and plug in a USB flash drive. Step 2: Open rufus-3.16.exe with double click. This is a portable executable file and no installation is required. You will see the following screenshot: Step 3: The USB drive will be auto detected and shown under Device section at the top. Now, import Windows 11 ISO into Rufus and you will see Extended Windows 11 Installation (No TPM/no Secure Boot/8GB-RAM) under Image option. This is the one for creating a Windows 11 bootable USB to be used to install Windows 11 on unsupported hardware, specifically for devices without TPM 2.0 or Secure Boot. Step 4: Other settings like partition scheme, target system, file system are set by default. This is based on the ISO file you just added. Step 5: Hit START button at the bottom. Rufus will format the USB drive to NTFS, create new boot partition and copy ISO file to USB drive. Step 6: Wait 5-20 minutes (largely depending on the USB writing speed) and you will get a Windows 11 bootable drive for installation on unsupported PCs. Part 2: How to Install Windows 11 on a PC with Unsupported CPU According to Microsoft Windows 11 specification, only Intel 8th-Gen and AMD Ryzen 2000 later CPUs are compatible with Windows 11. Please check out the full supported list for Intel Processor and AMD Processor. Simply put, if your computer was powered by an Intel CPU, it should be newer than 2017, the year which Intel 8-Gen CPU was introduced. For AMD CPU, it should be 2018 or later as AMD unveiled Ryzen 2000 processor in 2018. Honestly, this is quite critical standard for less elder PCs. That's why so many people are eager to know how to bypass CPU limitation. The above Rufus hack can only bypass TPM 2.0 and Secure Boot restrictions. To install Windows 11 on a PC with unsupported CPU, the hack is different. [Updates]: According to our recent testing, the follow. How to create bootable USB of Windows 11 on Rufus. Open Rufus download page. Under the Download section, click the Rufus-4.x.exe (standard) option and save theWhat is rufus-4.6_Downloadly.ir.exe (Rufus)? 4 reasons to/NOT
Funktion von Rufus ist seine bemerkenswerte Fähigkeit, einen Multiboot-USB zu generieren. Mit seiner integrierten Funktionalität können Sie problemlos mehrere ISO-Dateien zu einem einzigen USB-Laufwerk hinzufügen und nahtlos in verschiedene Betriebssysteme oder Tools booten. Dies macht Rufus zu einem unverzichtbaren Werkzeug für diejenigen, die Vielseitigkeit und Bequemlichkeit bei ihrer USB-Boot-Erfahrung suchen. Lassen Sie uns die Schritte durchgehen, um zu erfahren, wie man Rufus verwendet, um Multiboot-USB zu erstellen:Schritt 1. Laden Sie Rufus auf Ihren Computer herunter und installieren Sie es. Verbinden Sie dann Ihr USB-Laufwerk mit Ihrem Computer. Öffnen Sie Rufus und wählen Sie Ihr USB-Laufwerk aus der Geräteliste aus.Schritt 2. Wählen Sie Multiboot als Option aus dem Dropdown-Menü Startart.Schritt 3. Klicken Sie auf die Schaltfläche DOWNLOAD und wählen Sie die ISO-Dateien aus, die Sie auf dem USB-Laufwerk haben möchten.Schritt 4. Klicken Sie auf die Schaltfläche Start, um den Erstellungsprozess der Multiboot-USB zu starten.Sobald der Prozess abgeschlossen ist, können Sie Ihren Computer von der USB-Festplatte booten und das gewünschte Betriebssystem oder Dienstprogramm auswählen. Jetzt, wo Sie wissen, wie man eine Multiboot-USB mit Windows 7, 8 und 10 von Rufus erstellt, werfen wir einen Blick auf eine einfachere Methode, um eine bootfähige USB zu erstellen.Mit einfachem Weg bootfähigen USB-Stick erstellenNeben Rufus gibt es andere Tools von Drittanbietern, mit denen Sie bootfähigen USB-Stick erstellen können. AOMEI Backupper Standard ist meine Top-Empfehlung, da es allgemein als der beste kostenlose Boot-Medien-Ersteller angesehen wird. Mit dieser Software haben Sie die Möglichkeit, bootfähigen USB-Stick nicht nur für Ihren aktuellen Computer, sondern auch für andere PCs zu erstellen. Mit dieser Software erstellte bootfähige Festplatten sind abwärtskompatibel, sodass in Win 11 erstellte bootfähige Festplatten in Win 11/10/8/7 verwendet werden können!Es dient als schnelle Lösung für den Umgang mit Startproblemen, einschließlich der Behebung von „Windows Automatische Reparatur Endlosschleife“ oder dem Überwinden von Boot-Fehlern. AOMEI Backupper Standard bietet zahlreiche Vorteile und Funktionen, wie z.B.:✦ Diese Software unterstützt das Erstellen von bootfähigen USB-Laufwerken, CD/DVDs oder einfachen ISO-Dateien und bietet flexible Optionen für Ihre Bedürfnisse. ✦ Die Software ist kompatibel mit allen Windows-PCs, einschließlich Windows 11/10/8/7, und unterstützt sowohl 32-Bit- als auch 64-Bit-Versionen. ✦ Sie arbeitet nahtlos mit BIOS- und UEFI-Modi zusammen und beseitigt eventuelle Dateisystembeschränkungen, mit denen Sie möglicherweise konfrontiert werden. ✦ Neben seinen Möglichkeiten zum Erstellen von bootfähigen Medien bietet AOMEI Backupper Standard umfassende Funktionen zum Schutz Ihrer Daten. Sie können Systemsicherung, Festplattensicherung, Dateisicherung und Partitionssicherung mühelos erstellen. ✦ Es bietet auch die Flexibilität, Ihre Daten an verschiedenen Orten zu sichern, Posts 8,163 OS Windows 11 Canary Channel #13 I recently used Rufus to do a clean install of 24H2 on a second SSD with those settings and it worked great. The only thing I changed was the User name. My Computers OS Windows 11 Canary Channel Computer type PC/Desktop Manufacturer/Model PowerSpec B746 CPU Intel Core i7-10700K Motherboard ASRock Z490 Phantom Gaming 4/ax Memory 16GB (8GB PC4-19200 DDR4 SDRAM x2) Graphics Card(s) NVIDIA GeForce GTX 1050 TI Sound Card Realtek Audio Monitor(s) Displays #1. LG ULTRAWIDE 34" #2. AOC Q32G2WG3 32" Screen Resolution #1. 3440 X 1440 #2. 1920 x 1080 Hard Drives NVMe WDC WDS100T2B0C-00PXH0 1TBSamsung SSD 860 EVO 1TB PSU 750 Watts (62.5A) Case PowerSpec/Lian Li ATX 205 Keyboard Logitech K270 Mouse Logitech M185 Browser Microsoft Edge and Firefox Antivirus ESET Internet Security Operating System Windows 11 Canary Channel Computer type PC/Desktop Manufacturer/Model PowerSpec G156 CPU Intel Core i5-8400 CPU @ 2.80GHz Motherboard AsusTeK Prime B360M-S Memory 16 MB DDR 4-2666 Monitor(s) Displays 23" Speptre HDMI 75Hz Screen Resolution 1920x1080 Hard Drives Samsung 970 EVO 500GB NVMe Mouse Logitek M185 Keyboard Logitek K270 Browser Firefox, Edge and Edge Canary Antivirus Windows Defender Local time 2:58 PM Posts 2,843 OS Windows 11 Pro #14 btw - when you open Rufus, press "Alt+E". this will activate a mode that creates a flash drive that will work in both UEFI and MBR modes. stays activated until you toggle it off with Alt+E again My Computer OS Windows 11 Pro Local time 5:58 PM Posts 8,163 OS Windows 11 Canary Channel #15 btw - when you open Rufus, press "Alt+E". this will activate a mode that creates a flash drive that will work in both UEFI and MBR modes. stays activated until you toggle it off with Alt+E again I just found that trick out the other day. I downloaded and made a Hiren's boot disk and it was included in the instructions. My Computers OS Windows 11 Canary Channel Computer type PC/Desktop Manufacturer/Model PowerSpec B746 CPU Intel Core i7-10700K Motherboard ASRock Z490 Phantom Gaming 4/ax Memory 16GB (8GB PC4-19200 DDR4 SDRAM x2) Graphics Card(s) NVIDIA GeForce GTX 1050 TI Sound Card Realtek Audio Monitor(s) Displays #1. LG ULTRAWIDE 34" #2. AOC Q32G2WG3 32" Screen Resolution #1. 3440 X 1440 #2. 1920 x 1080 Hard Drives NVMe WDC WDS100T2B0C-00PXH0 1TBSamsung SSD 860 EVO 1TB PSU 750 Watts (62.5A) Case PowerSpec/Lian Li ATX 205 Keyboard Logitech K270 Mouse Logitech M185 Browser Microsoft Edge and Firefox Antivirus ESET Internet Security Operating System Windows 11 Canary Channel Computer type PC/Desktop Manufacturer/Model PowerSpec G156 CPU Intel Core i5-8400 CPU @ 2.80GHz Motherboard AsusTeK Prime B360M-S Memory 16 MB DDR 4-2666 Monitor(s) Displays 23" Speptre HDMI 75Hz ScreenFree download rufus 4 Download - download rufus 4 for Windows
On This Page :What Is Windows Rufus 3.19?Download Rufus 3.19 for FreeBottom Line"> Home News Free Download Rufus 3.19 for Windows 11/10 and Introduction By Stella | Follow | Last Updated December 2, 2024 Rufus has a new version for download and it is Rufus 3.19. The new version of this tool allows you to install Windows 11 22H2 without a Microsoft account. Now, the official release of Rufus 3.19 is available now. See this MiniTool post to know how to download Rufus 3.19 for Windows 11/10 and the new features in it.On This Page :What Is Windows Rufus 3.19?Download Rufus 3.19 for FreeBottom LineWhat Is Windows Rufus 3.19?The full name of Rufus is the Reliable USB Formatting Utility, with Source. Rufus is a free and open-source portable application for Windows, which can be used to format and create bootable USB flash drives or Live USBs. After that, you can boot your computer from the bootable USB drive and install Windows 11/10 from USB.In a word, Rufus is a free tool to create a Windows bootable USB drive for Windows installation. This is also a tool officially recommended by Microsoft. It is safe. You can feel free to use it.Download Rufus 3.19 for FreeWindows 11 22H2 is around the corner. Settings up a new device with Windows 11 22H2 will require a Microsoft account. But Rufus 3.19 allows you to install Windows 11 22H2 without a Microsoft account. So we believe that many users want to download Rufus 3.19 for Windows 11 or Windows 10 to get a convenient installation.It is free to download the Windows Rufus on your computer. You can go to the releases page of Rufus and select a proper file to download. You need to make a selection according to the Windows version you are running.After downloading, you can directly open the file to enter the software interface. If you have a Windows 11/10 ISO file at hand, you can directly use this tool to create a Windows 11/10 installation USB drive. You can also use this tool to download an ISO file and then create an installation drive for Windows 11/10.In this article: How to Install/Download Windows 11 onto a USB Drive, you can find these two ways to use Rufus to create a Windows 11 bootable USB drive.New Features in Rufus 3.19Here is a full list of the new features in Rufus 3.19:*A new selection dialog for Windows 11 setup customization is added. Here are the details:Secure Boot and TPM bypass have now been moved to this dialogAllows to install Windows 11 22H2 on a new deice without a Microsoft account. A Microsoft account is required to install Windows 11 22H2 Home or Pro.What is rufus-4-6.exe (Rufus)? 4 reasons to/NOT trust it
Collection” option.Click the OK button.Once you complete the steps, you can use the bootable USB flash drive to install Windows 11 using a clean or in-place upgrade installation. #3 Create Windows 11 bootable USB using Rufus with existing ISO fileTo create a bootable USB with Rufus using an existing ISO file, use these steps:Under the “Download” section, click the link to download the latest version.Double-click the rufus.4.xx.exe file to launch the tool.Under the “Device” section, use the drop-down menu and select the USB flash drive to create the Windows 11 bootable media.Under the “Boot selection” section, use the drop-down menu and select the “Disk or ISO image” option.Click the Select button. Select the Windows 11 ISO file for version 22H2 or 21H2.Click the Open button.Under the “Image option” setting, select the “Standard Windows 11 Installation” option. Under the “Partition scheme” section, select the GPT option.Under the “Target system” section, select the UEFI (non-CSM) option.Under the “Volume label” section, specify a descriptive name for the bootable USB drive. For example, Win11_Install_USB.Use the default settings for the File system and Cluster size options.Check the Quick format option.Check the “Create extended label and icon files” option.(Optional) Clear the “Remove requirement for 4GB+ RAM, Secure Boot and TPM 2.0” option. (Optional) Check the “Remove requirement for an online Microsoft account” option to be able to create a local account during the out-of-box experience (OOBE).(Optional) Check the “Create a local account with username” option and specify the account name if you want an installation with a local account instead of a Microsoft account (not recommended).(Optional) Clear the “Set regional options to the same values as this user’s” option.(Optional) Clear the “Disable data collection” option.Click the Start button.Click the OK button to confirm the USB’s deletion and the bootable drive’s creation.After you complete the steps, the tool will begin creating a USB media with the Windows 11 installation media. #4 Create Windows 11 bootable USB for unsupported hardware using RufusAlternatively, Rufus has the option to create a bootable USB that bypasses the TPM 2.0, Secure Boot, and memory requirements to install Windows 11 on unsupported hardware.To create a Windows 11 22H2 or 21H2 bootable USB for unsupported hardware, use these steps:Under the “Download” section, click the link to download the latest version.Double-click the rufus.4.xx.exe file to launch the tool.Under the “Device” section, use the drop-down menu and select the flash drive to create the Windows 11 bootable USB media.Under the “Boot selection” section, use the drop-down menu and select the Disk or ISO image option.Click the Select button. Select the Windows 11 ISO file for version 22H2 or 21H2.Click the Open button.Under the “Image option” section, select the “Standard Windows 11 Installation” option. Under the “Partition scheme” section, select the GPT option.Under the “Target system” section, select the UEFI (non-CSM) option.Under the “Volume label” section, specify a descriptive name for the Windows 11 bootable USB flash drive – For example, Windows 11 Setup.Use the default settings for the File system and Cluster size options.Check the Quick. How to create bootable USB of Windows 11 on Rufus. Open Rufus download page. Under the Download section, click the Rufus-4.x.exe (standard) option and save the 1. How to burn Windows 11 to a USB via Rufus? Here's how to burn Windows 11 to a USB using Rufus: Step 1. Download and install Rufus. Step 2. Under the 'Device' section, click on the drop-down menu and select your USB drive. Step 3. Select 'Disk or ISO image' by clicking the drop-down menu under the 'Boot selection' section. Step 4.What is rufus-4.6p.exe (Rufus)? 4 reasons to/NOT trust it
Readers help support Windows Report. We may get a commission if you buy through our links. Read our disclosure page to find out how can you help Windows Report sustain the editorial team. Read more Rufus is a great tool for creating bootable installation media, and many use it to perform a clean install of Windows on their PC. However, many users reported Rufus error on Windows 11.These errors will prevent you from creating installation media, thus preventing you from installing Windows 11 or any other operating system.Luckily, fixing these issues is relatively simple, and in today’s guide, we’re going to show you the best methods that you can use to fix this problem.Why does Undetermined error while formatting in Rufus appears on Windows 11?There are many reasons for this, and in most cases, it’s just a glitch in the software that causes this problem.You can fix that by updating the software, or in some cases by switching back to the older version. Many have reported problems with the version from the Windows Store, so you might want to avoid using it.The software also has a couple of hidden features that you can use that will help you bypass the formatting error with ease.The developers are familiar with this issue, and they are working hard to fix it, but until the fix is released, you can try using the solutions mentioned in this guide.1. Use the Win32 version of RufusNavigate to the Rufus website.Select the version you want to use.Run the software and check if the problem is still there.Many users reported issues with the version from the Microsoft Store, but after switching to the Win32 version of the software, the issue was gone, so be sure to try that.2. Use the older version of RufusNavigate to the Rufus download index page.Select the older version of Rufus, such as 3.14 for example.Wait for the download to finish.Run the application and try to create the installation media again.The newest application isn’t always the better, and few users reported that switching to an older version fixed the problem for them, so you might want to try that.3. Use the shortcuts in RufusStart Rufus.Configure your settings.Now press Alt + ,. You’ll get a message saying Exclusive USB drive locking disabled.Now click Start to create your flash drive.Users also reported using Alt + Z and Alt + V shortcuts, so you might want to try them as well.4. Close explorer.exeStart Rufus.Now press Ctrl + Shift + Esc to open Task Manager.Navigate to the Details tab. Select explorer.exe and click on End task. Click on End process to confirm that you want to close the process.Use Alt + Tab shortcut to get to Rufus and try to create a bootable drive.Use the same shortcut again to get back to Task Manager. Go to File and select Run new task.Enter explorer and click on OK.5. Use diskpart to format your USB drive NOTE The following process can cause permanent file loss, so make sure that youComments
Rufus 4.6 Fecha Publicado: 22 oct.. 2024 (hace 5 meses) Rufus 4.5 Fecha Publicado: 23 may.. 2024 (hace 10 meses) Rufus 4.4 Fecha Publicado: 18 ene.. 2024 (hace 1 año) Rufus 4.3 Fecha Publicado: 20 oct.. 2023 (hace 1 año) Rufus 4.2 Fecha Publicado: 27 jul.. 2023 (hace 1 año) Rufus 4.1 Fecha Publicado: 01 jun.. 2023 (hace 1 año) Rufus 4.0 Fecha Publicado: 26 abr.. 2023 (hace 1 año) Rufus 3.22 Fecha Publicado: 26 mar.. 2023 (hace 1 año) Rufus 3.21 Fecha Publicado: 29 nov.. 2022 (hace 2 años) Rufus 3.20 Fecha Publicado: 04 ago.. 2022 (hace 3 años) Rufus 3.19 Fecha Publicado: 02 jul.. 2022 (hace 3 años) Rufus 3.18 Fecha Publicado: 13 mar.. 2022 (hace 3 años) Rufus 3.17 Fecha Publicado: 24 oct.. 2021 (hace 3 años) Rufus 3.16 Fecha Publicado: 13 oct.. 2021 (hace 3 años) Rufus 3.15 Fecha Publicado: 03 ago.. 2021 (hace 4 años) Rufus 3.14 Fecha Publicado: 01 may.. 2021 (hace 4 años) Rufus 3.13 Fecha Publicado: 21 nov.. 2020 (hace 4 años) Rufus 3.12 Fecha Publicado: 15 oct.. 2020 (hace 4 años) Rufus 3.11 Fecha Publicado: 19 jun.. 2020 (hace 5 años) Rufus 3.10 Fecha Publicado: 22 abr.. 2020 (hace 5 años)
2025-04-06Windows Support Forums Installation, Updates and Activation You are using an out of date browser. It may not display this or other websites correctly.You should upgrade or use an alternative browser. Rufus question on customization Thread starter Thread starter cheaterslick Start date Published: Start date Feb 18, 2025 Local time 5:58 PM Posts 444 Location Virginia, USA OS Windows 11 Pro 23H2 #1 Hello,I'm looking to create a bootable media with Rufus and I want to customize it so it will be able to upgrade to 24H2 on supported hardware, so I was wondering if I can use the following custom options:So will I be able to use these options?And will it still force BitLocker regardless? Or will it fail doing that? In other words, should I untick the "Disable BitLocker..." option?Thanks My Computers OS Windows 11 Pro 23H2 Computer type Laptop Manufacturer/Model Microsoft Surface Pro Memory 16GB Operating System Windows 11 Pro 23H2 Computer type Laptop Manufacturer/Model Lenovo ThinkPad Memory 32GB Local time 2:58 PM Posts 2,843 OS Windows 11 Pro #2 you saying in the future upgrade to 24h2 or you're making this usb with a 24h2 iso to upgrade compatible systems? My Computer OS Windows 11 Pro Local time 5:58 PM Posts 444 Location Virginia, USA OS Windows 11 Pro 23H2 #3 you saying in the future upgrade to 24h2 or you're making this usb with a 24h2 iso to upgrade compatible systems? Future upgrade from 23H2 to 24H2 doing a clean install. My Computers OS Windows 11 Pro 23H2 Computer type Laptop Manufacturer/Model Microsoft Surface Pro Memory 16GB Operating System Windows 11 Pro 23H2 Computer type Laptop Manufacturer/Model Lenovo ThinkPad Memory 32GB Local time 2:58 PM Posts 2,083 OS Windows 7 #4 Those options will work on all supported or unsupported PC's.What Rufus does is create a hidden Windows\Panther unattend.xml file, to change some reg keys or insert unattended mode options. My Computer OS Windows 7 Local time 4:58 PM Posts 668 Location Arkansas OS Win 7/10/11 #5 I use a RUFUS modified installer for ALL my Win11 installs now. Mostly to just disable the stuff I don't want to deal with especially with the default Bitlocker settings and MS account. My Computer OS Win 7/10/11 Computer type PC/Desktop Other Info I'm a computer enthusiast so have quite a few systems that I run. More like an advanced hobby. Local time 5:58 PM Posts 444 Location Virginia, USA OS Windows 11 Pro 23H2 #6 I use a RUFUS modified installer for ALL my Win11 installs now. Mostly to just disable the stuff I don't want to deal with especially with the default Bitlocker settings and MS account. Yeah, that's kind of the direction I'm heading in.
2025-04-23Free and reliable tool for creating Windows bootable USB. The new release improves Windows 11 support and adds a new feature to let user install Windows 11 on a PC without TPM or Secure Boot. Most importantly, the task is super simple and you will get a Windows 11 bootable USB drive (without TPM or Secure Boot) for clean install in less than 10 minutes. Bravo! Step 1: Download rufus 3.16 from this link website and plug in a USB flash drive. Step 2: Open rufus-3.16.exe with double click. This is a portable executable file and no installation is required. You will see the following screenshot: Step 3: The USB drive will be auto detected and shown under Device section at the top. Now, import Windows 11 ISO into Rufus and you will see Extended Windows 11 Installation (No TPM/no Secure Boot/8GB-RAM) under Image option. This is the one for creating a Windows 11 bootable USB to be used to install Windows 11 on unsupported hardware, specifically for devices without TPM 2.0 or Secure Boot. Step 4: Other settings like partition scheme, target system, file system are set by default. This is based on the ISO file you just added. Step 5: Hit START button at the bottom. Rufus will format the USB drive to NTFS, create new boot partition and copy ISO file to USB drive. Step 6: Wait 5-20 minutes (largely depending on the USB writing speed) and you will get a Windows 11 bootable drive for installation on unsupported PCs. Part 2: How to Install Windows 11 on a PC with Unsupported CPU According to Microsoft Windows 11 specification, only Intel 8th-Gen and AMD Ryzen 2000 later CPUs are compatible with Windows 11. Please check out the full supported list for Intel Processor and AMD Processor. Simply put, if your computer was powered by an Intel CPU, it should be newer than 2017, the year which Intel 8-Gen CPU was introduced. For AMD CPU, it should be 2018 or later as AMD unveiled Ryzen 2000 processor in 2018. Honestly, this is quite critical standard for less elder PCs. That's why so many people are eager to know how to bypass CPU limitation. The above Rufus hack can only bypass TPM 2.0 and Secure Boot restrictions. To install Windows 11 on a PC with unsupported CPU, the hack is different. [Updates]: According to our recent testing, the follow
2025-04-02Funktion von Rufus ist seine bemerkenswerte Fähigkeit, einen Multiboot-USB zu generieren. Mit seiner integrierten Funktionalität können Sie problemlos mehrere ISO-Dateien zu einem einzigen USB-Laufwerk hinzufügen und nahtlos in verschiedene Betriebssysteme oder Tools booten. Dies macht Rufus zu einem unverzichtbaren Werkzeug für diejenigen, die Vielseitigkeit und Bequemlichkeit bei ihrer USB-Boot-Erfahrung suchen. Lassen Sie uns die Schritte durchgehen, um zu erfahren, wie man Rufus verwendet, um Multiboot-USB zu erstellen:Schritt 1. Laden Sie Rufus auf Ihren Computer herunter und installieren Sie es. Verbinden Sie dann Ihr USB-Laufwerk mit Ihrem Computer. Öffnen Sie Rufus und wählen Sie Ihr USB-Laufwerk aus der Geräteliste aus.Schritt 2. Wählen Sie Multiboot als Option aus dem Dropdown-Menü Startart.Schritt 3. Klicken Sie auf die Schaltfläche DOWNLOAD und wählen Sie die ISO-Dateien aus, die Sie auf dem USB-Laufwerk haben möchten.Schritt 4. Klicken Sie auf die Schaltfläche Start, um den Erstellungsprozess der Multiboot-USB zu starten.Sobald der Prozess abgeschlossen ist, können Sie Ihren Computer von der USB-Festplatte booten und das gewünschte Betriebssystem oder Dienstprogramm auswählen. Jetzt, wo Sie wissen, wie man eine Multiboot-USB mit Windows 7, 8 und 10 von Rufus erstellt, werfen wir einen Blick auf eine einfachere Methode, um eine bootfähige USB zu erstellen.Mit einfachem Weg bootfähigen USB-Stick erstellenNeben Rufus gibt es andere Tools von Drittanbietern, mit denen Sie bootfähigen USB-Stick erstellen können. AOMEI Backupper Standard ist meine Top-Empfehlung, da es allgemein als der beste kostenlose Boot-Medien-Ersteller angesehen wird. Mit dieser Software haben Sie die Möglichkeit, bootfähigen USB-Stick nicht nur für Ihren aktuellen Computer, sondern auch für andere PCs zu erstellen. Mit dieser Software erstellte bootfähige Festplatten sind abwärtskompatibel, sodass in Win 11 erstellte bootfähige Festplatten in Win 11/10/8/7 verwendet werden können!Es dient als schnelle Lösung für den Umgang mit Startproblemen, einschließlich der Behebung von „Windows Automatische Reparatur Endlosschleife“ oder dem Überwinden von Boot-Fehlern. AOMEI Backupper Standard bietet zahlreiche Vorteile und Funktionen, wie z.B.:✦ Diese Software unterstützt das Erstellen von bootfähigen USB-Laufwerken, CD/DVDs oder einfachen ISO-Dateien und bietet flexible Optionen für Ihre Bedürfnisse. ✦ Die Software ist kompatibel mit allen Windows-PCs, einschließlich Windows 11/10/8/7, und unterstützt sowohl 32-Bit- als auch 64-Bit-Versionen. ✦ Sie arbeitet nahtlos mit BIOS- und UEFI-Modi zusammen und beseitigt eventuelle Dateisystembeschränkungen, mit denen Sie möglicherweise konfrontiert werden. ✦ Neben seinen Möglichkeiten zum Erstellen von bootfähigen Medien bietet AOMEI Backupper Standard umfassende Funktionen zum Schutz Ihrer Daten. Sie können Systemsicherung, Festplattensicherung, Dateisicherung und Partitionssicherung mühelos erstellen. ✦ Es bietet auch die Flexibilität, Ihre Daten an verschiedenen Orten zu sichern,
2025-04-09Posts 8,163 OS Windows 11 Canary Channel #13 I recently used Rufus to do a clean install of 24H2 on a second SSD with those settings and it worked great. The only thing I changed was the User name. My Computers OS Windows 11 Canary Channel Computer type PC/Desktop Manufacturer/Model PowerSpec B746 CPU Intel Core i7-10700K Motherboard ASRock Z490 Phantom Gaming 4/ax Memory 16GB (8GB PC4-19200 DDR4 SDRAM x2) Graphics Card(s) NVIDIA GeForce GTX 1050 TI Sound Card Realtek Audio Monitor(s) Displays #1. LG ULTRAWIDE 34" #2. AOC Q32G2WG3 32" Screen Resolution #1. 3440 X 1440 #2. 1920 x 1080 Hard Drives NVMe WDC WDS100T2B0C-00PXH0 1TBSamsung SSD 860 EVO 1TB PSU 750 Watts (62.5A) Case PowerSpec/Lian Li ATX 205 Keyboard Logitech K270 Mouse Logitech M185 Browser Microsoft Edge and Firefox Antivirus ESET Internet Security Operating System Windows 11 Canary Channel Computer type PC/Desktop Manufacturer/Model PowerSpec G156 CPU Intel Core i5-8400 CPU @ 2.80GHz Motherboard AsusTeK Prime B360M-S Memory 16 MB DDR 4-2666 Monitor(s) Displays 23" Speptre HDMI 75Hz Screen Resolution 1920x1080 Hard Drives Samsung 970 EVO 500GB NVMe Mouse Logitek M185 Keyboard Logitek K270 Browser Firefox, Edge and Edge Canary Antivirus Windows Defender Local time 2:58 PM Posts 2,843 OS Windows 11 Pro #14 btw - when you open Rufus, press "Alt+E". this will activate a mode that creates a flash drive that will work in both UEFI and MBR modes. stays activated until you toggle it off with Alt+E again My Computer OS Windows 11 Pro Local time 5:58 PM Posts 8,163 OS Windows 11 Canary Channel #15 btw - when you open Rufus, press "Alt+E". this will activate a mode that creates a flash drive that will work in both UEFI and MBR modes. stays activated until you toggle it off with Alt+E again I just found that trick out the other day. I downloaded and made a Hiren's boot disk and it was included in the instructions. My Computers OS Windows 11 Canary Channel Computer type PC/Desktop Manufacturer/Model PowerSpec B746 CPU Intel Core i7-10700K Motherboard ASRock Z490 Phantom Gaming 4/ax Memory 16GB (8GB PC4-19200 DDR4 SDRAM x2) Graphics Card(s) NVIDIA GeForce GTX 1050 TI Sound Card Realtek Audio Monitor(s) Displays #1. LG ULTRAWIDE 34" #2. AOC Q32G2WG3 32" Screen Resolution #1. 3440 X 1440 #2. 1920 x 1080 Hard Drives NVMe WDC WDS100T2B0C-00PXH0 1TBSamsung SSD 860 EVO 1TB PSU 750 Watts (62.5A) Case PowerSpec/Lian Li ATX 205 Keyboard Logitech K270 Mouse Logitech M185 Browser Microsoft Edge and Firefox Antivirus ESET Internet Security Operating System Windows 11 Canary Channel Computer type PC/Desktop Manufacturer/Model PowerSpec G156 CPU Intel Core i5-8400 CPU @ 2.80GHz Motherboard AsusTeK Prime B360M-S Memory 16 MB DDR 4-2666 Monitor(s) Displays 23" Speptre HDMI 75Hz Screen
2025-04-19